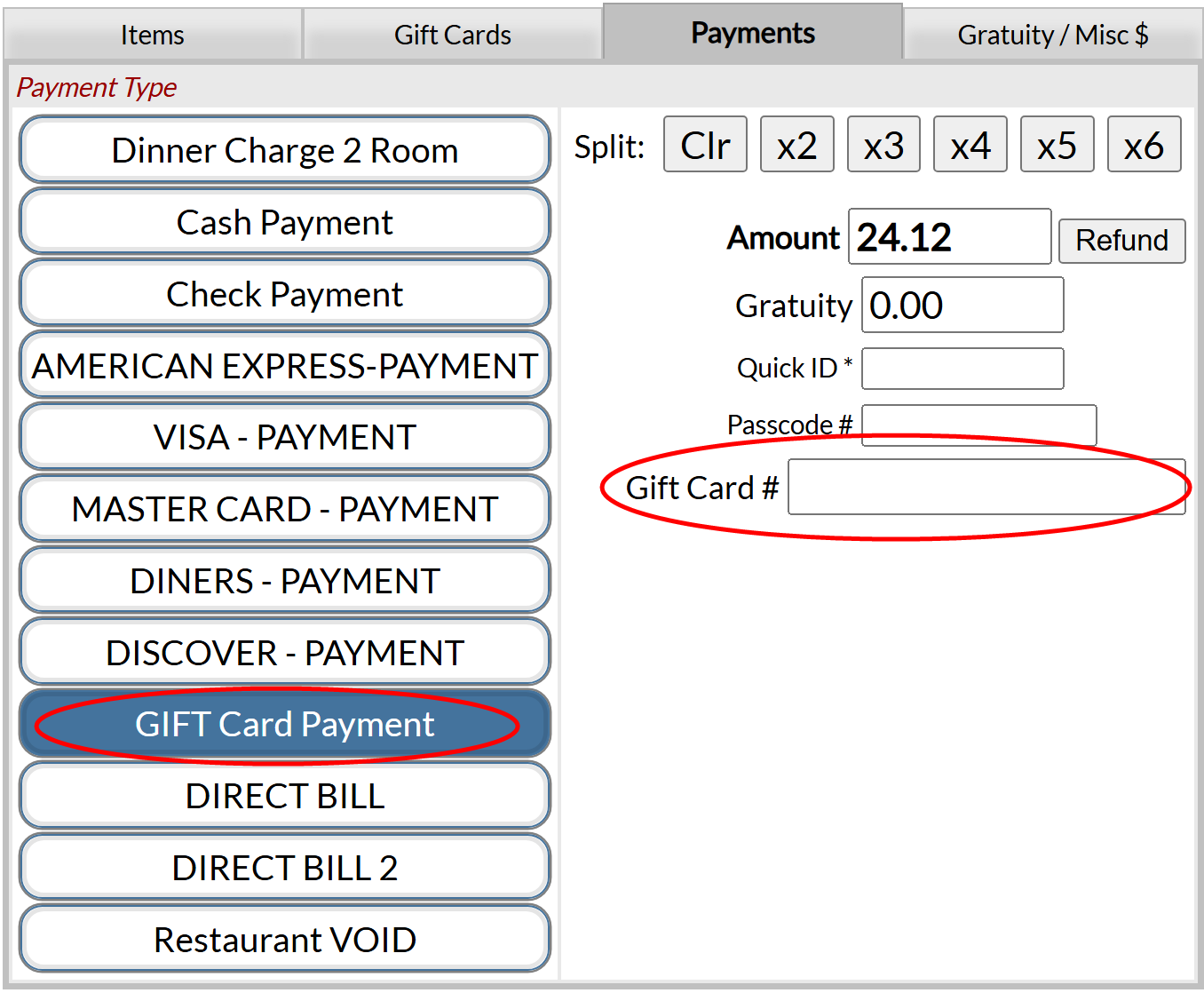If you do not already have an open check displayed, there are multiple ways to view an open check, if you have access to the full Skyware system. If not, you must access an open check from the Restaurant Log in screen. (Again, most servers will only have access to the restaurant log in screen rather than the full Skyware system):
Note: Clicking on Quick Sale will only show open Quick Sale checks.
Enter your Server ID. You cannot create a check or view open checks for your tables from the restaurant log in page without a server ID number. Type the User number into the Server Quick ID log in field. This can be done using the keyboard, or by using the keypad on the screen.
Click Quick Sale on the restaurant log in page (on right) to open the Quick Sale screen, then select the appropriate check on the left side of the Quick Sale screen.
i. Access the Quick Sale screen directly from the Quick Menu:

OR
a. Select Point of Sale (POS) => from the Quick Menu to open the main POS screen Menu Screen.
Note: The exact arrangement of the options in your quick menu may differ from this example.
OR
This will display the main POS screen Menu Screen, which has two sections, Checks and Reports.
From the Checks section, select Quick Sale.
When the Quick Sale screen is open, the first (in numerical order) open Quick Sale check will be displayed but ALL your open Quick Sale checks will be listed on the left side of the screen.
The number of the displayed check is shown in blue. Click on the desired check number to display the specific information and customer order information for the selected check on the screen.
Enter your Server ID. You cannot create a check or view open checks for your tables from the restaurant log in page without a server ID number. Type the User number into the Server Quick ID log in field. This can be done using the keyboard, or by using the keypad on the screen.
Click the Table command, and select one of your tables with an open check (listed in blue) from the Table list. This will automatically take you to the restaurant check page for that table and the open checks) . Clicking on the Table command will show checks at specific tables (in parenthesis is the number of checks at the table).
There is a button next to Table for Checks on the log in screen that will list all the checks that are open at the table, allowing you to specifically choose one, otherwise the open checks for the table will again be listed in numberical order with the earliest/lowest number shown on the screen.
1. Directly from the Point of Sale (POS) Restaurant Log in page. (Your system may be configured such that this is the first screen you see).
i. Access the restaurant check screen directly from the Quick Menu using the Create/Open Check command to reach the Restaurant Log In screen, enter your quick ID then select the appropriate check (on the left of the screen):
OR
a. Select Point of Sale (POS) => from the Quick Menu to open the main POS screen Menu Screen.
Note: The exact arrangement of the options in your quick menu may differ from this example.
OR
This will display the main POS screen Menu Screen, which has two sections, Checks and Reports.
From the Checks section, select Create/Open Check.
After you open the restaurant log in screen and select a check to view, the specific information and customer order information for the check should be displayed.
Note: Once you are viewing the Restaurant Check screen, all your open checks at the selected table will be listed on the left side of the screen. You may click on a different check number to display the specific information and customer order information for that check on the screen, if desired.
Note: The open Checks screen lists all open POS checks within the system and allows you to view the details within the screen, then select one to open in the restaurant check screen.
Select Point of Sale (POS) => from the Quick Menu to open the main POS screen Menu Screen.
Note: The exact arrangement of the options in your quick menu may differ from this example.
OR
This will display the main POS screen Menu Screen, which has two sections, Checks and Reports.
From the Checks section, select Open Checks.
This will open the Open Checks screen, which lists all open POS checks currently in Skyware on the left, and the details of a selected check on the right.
View the desired open check on the restaurant check screen using the button "Go to the Selected Check" in the local tool bar of the screen.
Once you are viewing the open check on the Restaurant Check screen, the specific information and customer order information for the selected check should be displayed.
Note: For information on entering menu order information, number of customers at a table, firing an order or otherwise modifying the open check please see Modify an Open Check and Add, Remove or ReOrder Menu Items from an Open Check for more details. This Help topic assumes that you have already entered these details and are ready to take payment.

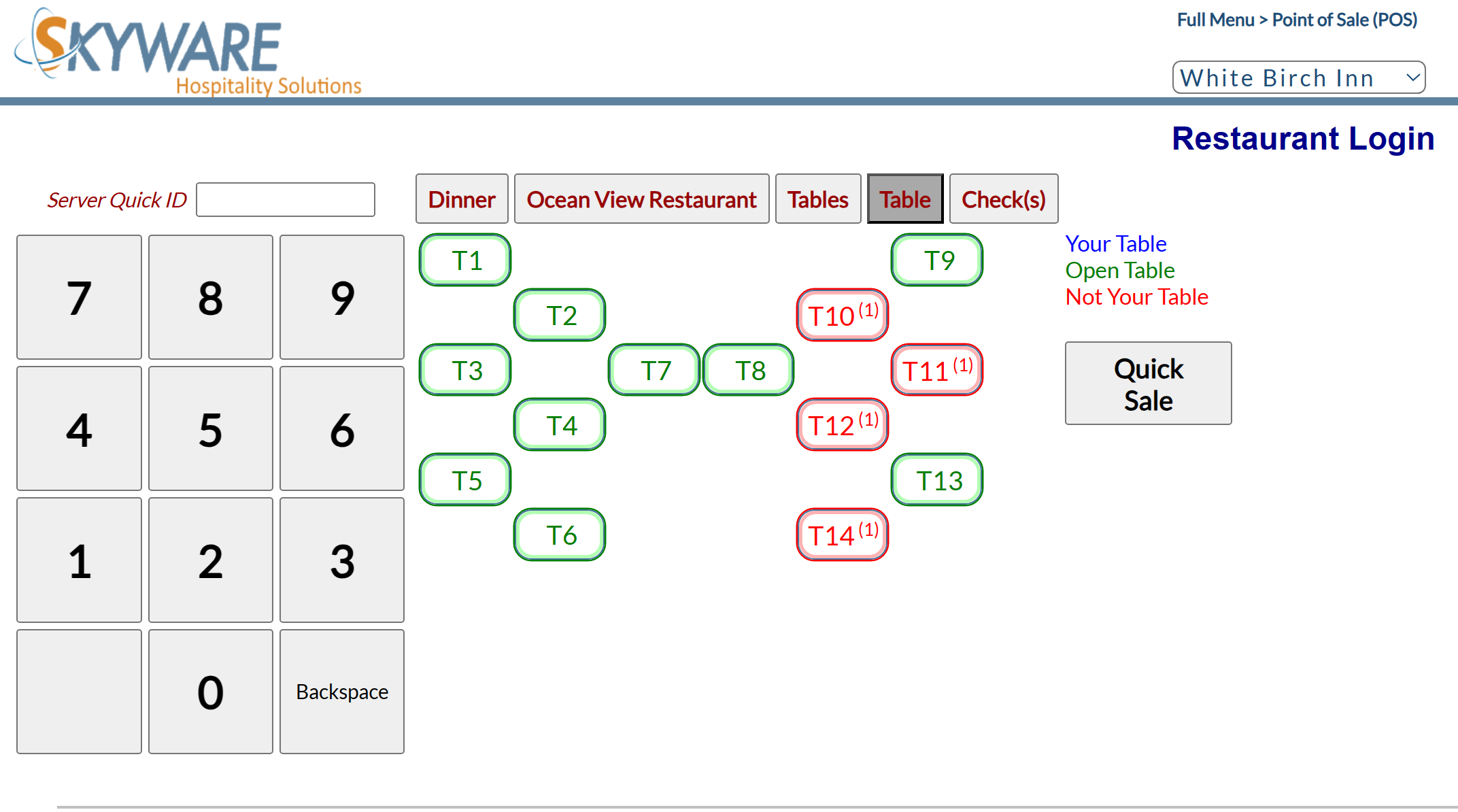






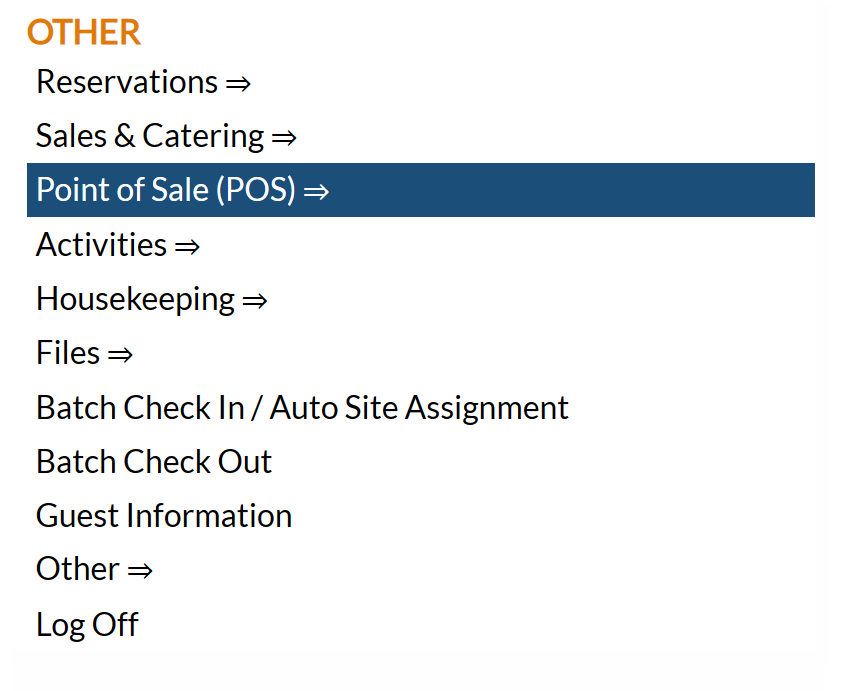



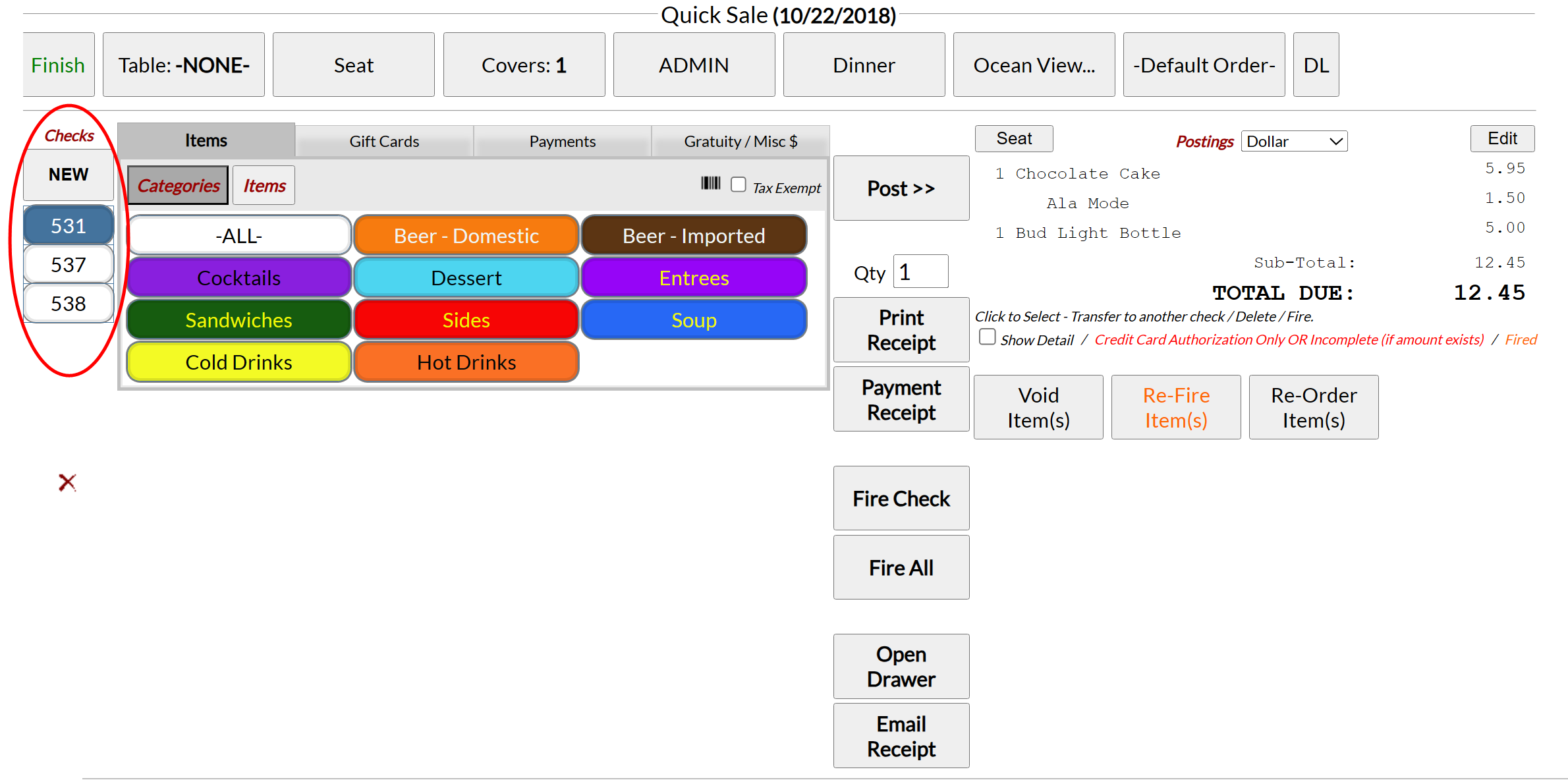



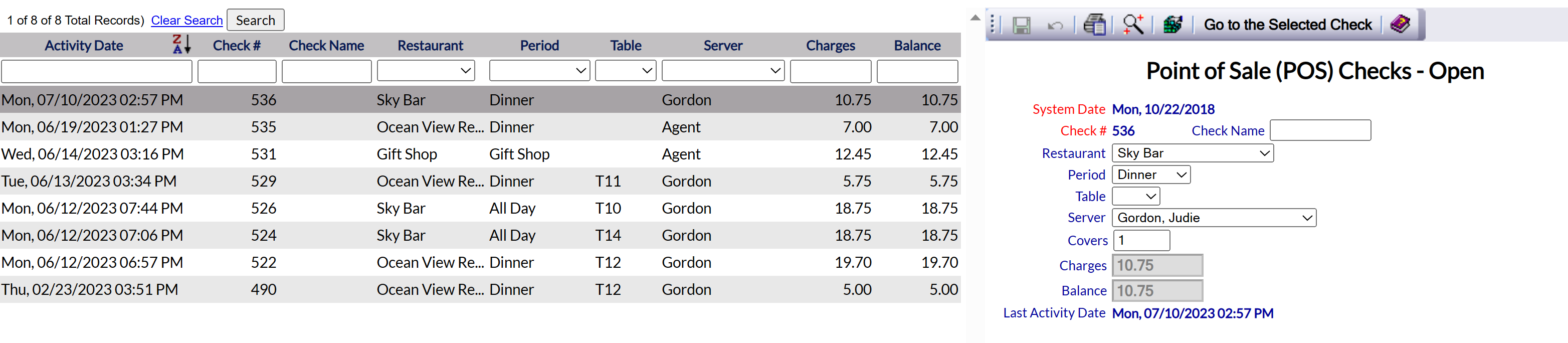

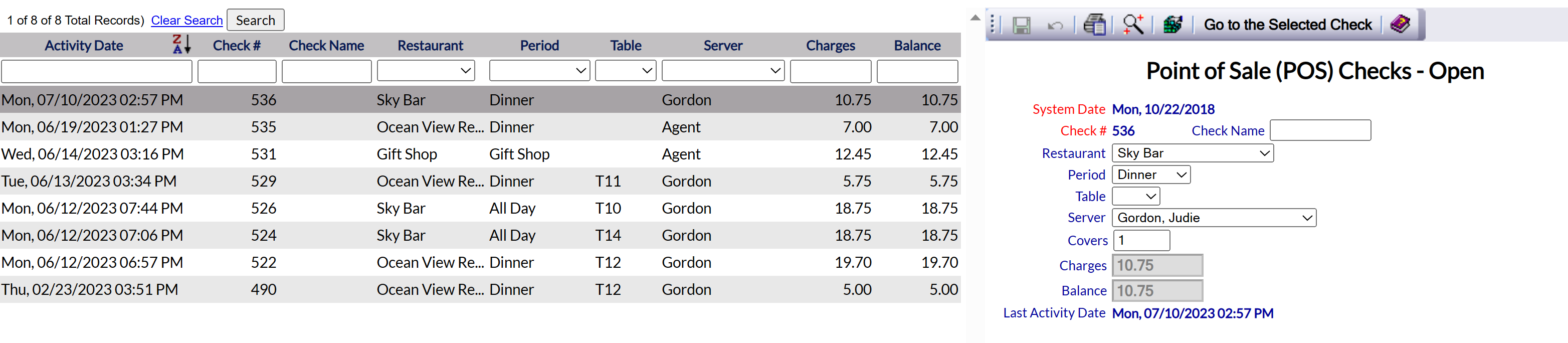


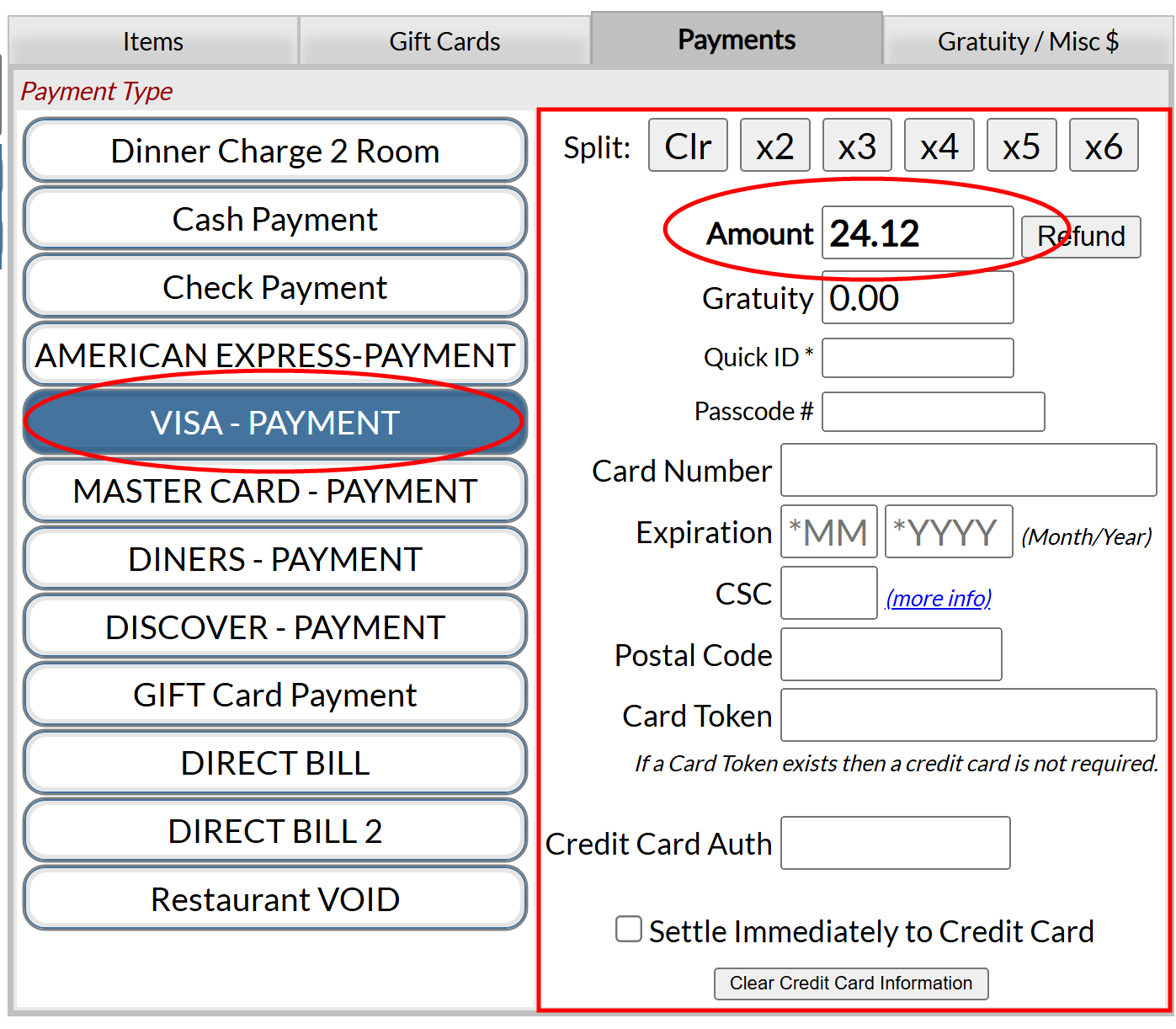
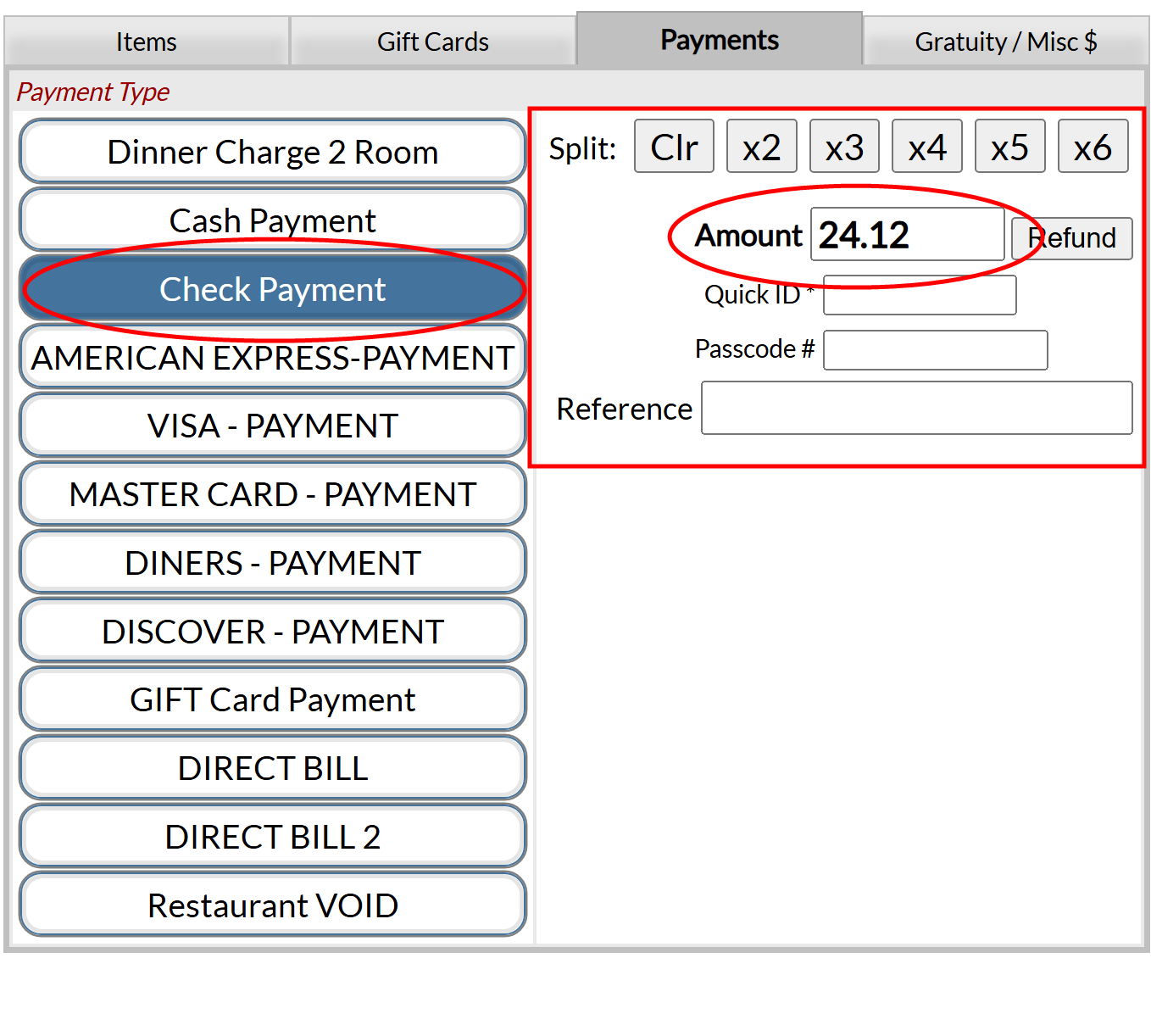

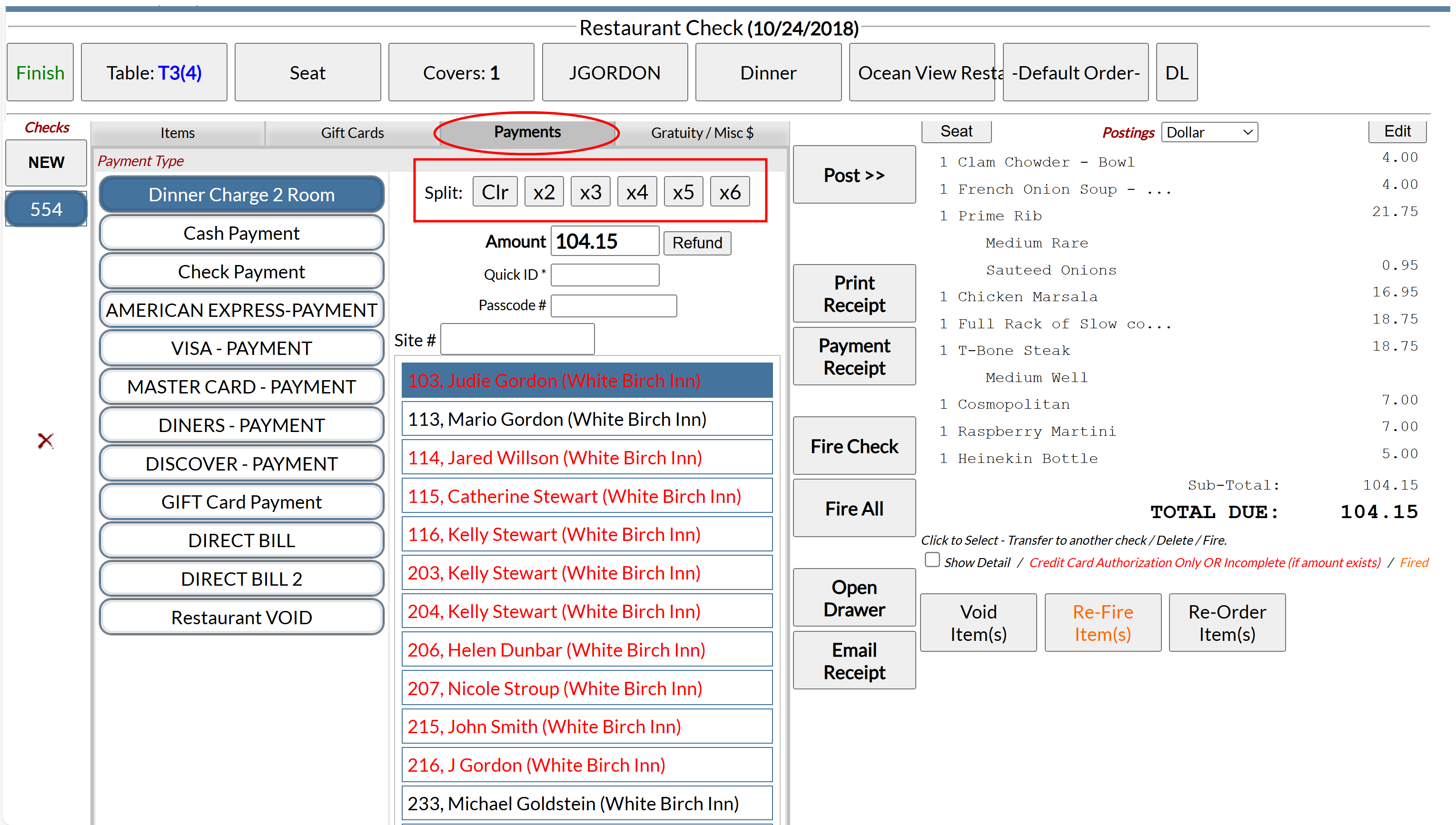
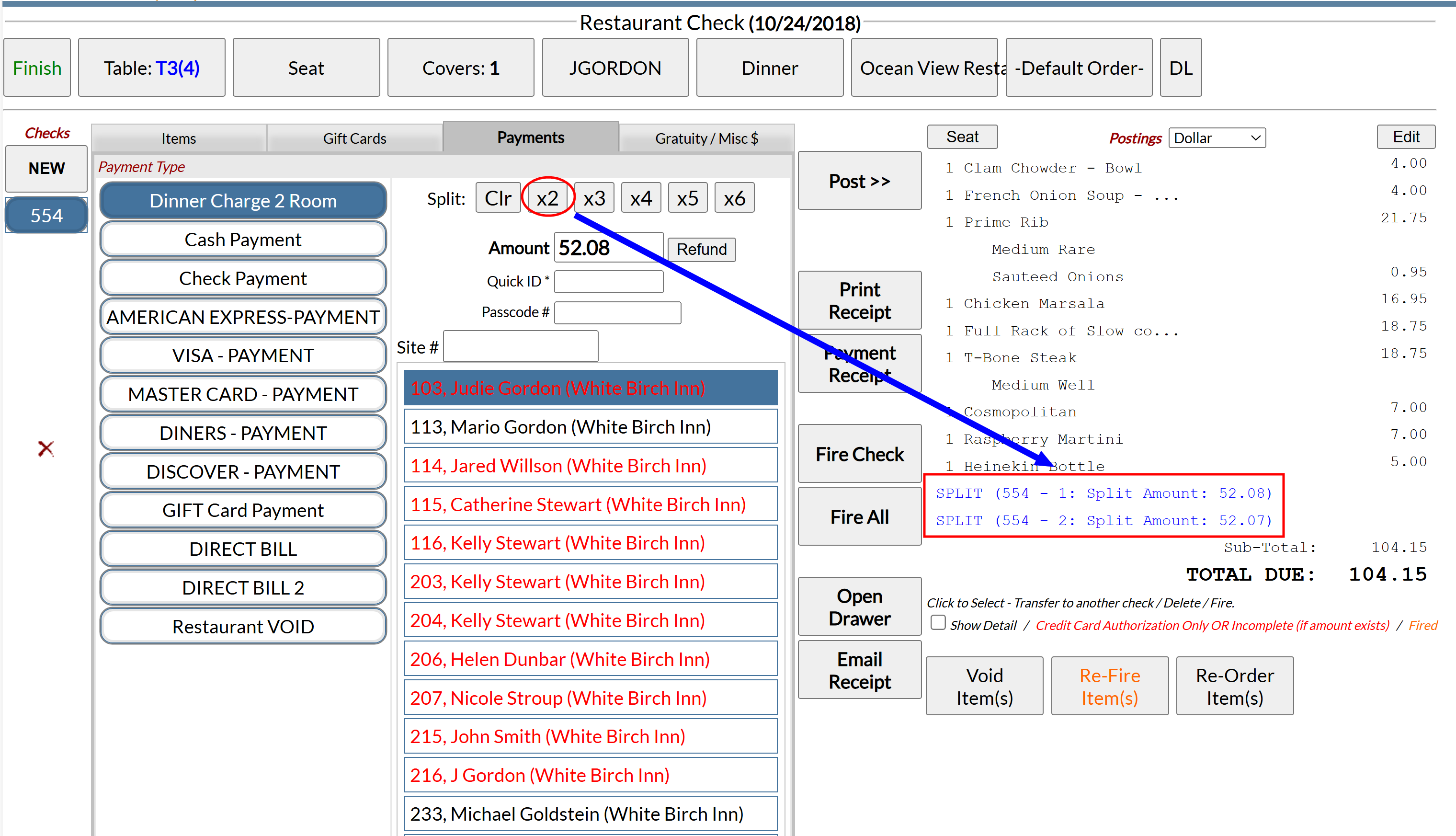
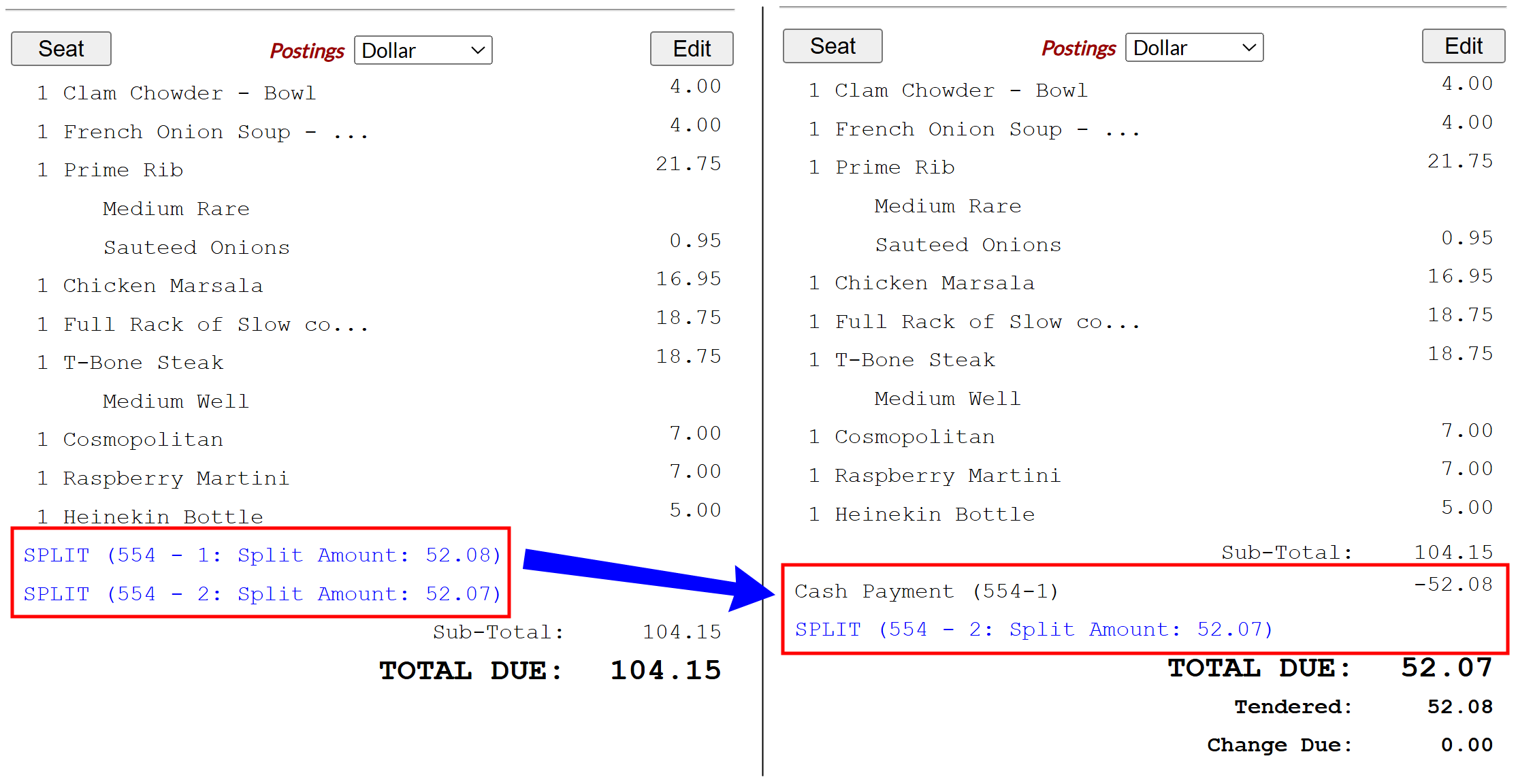



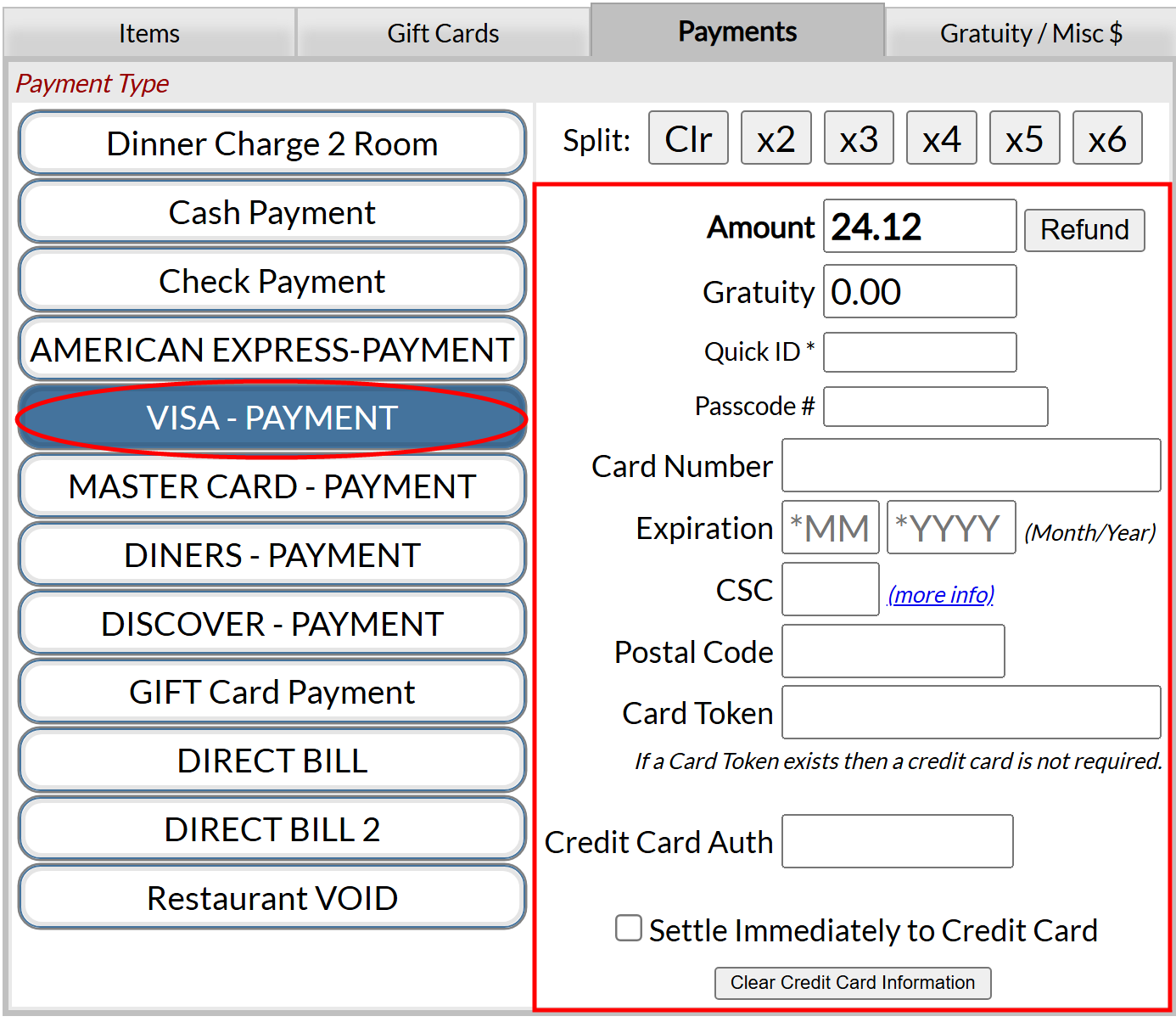

.png)

1.png)